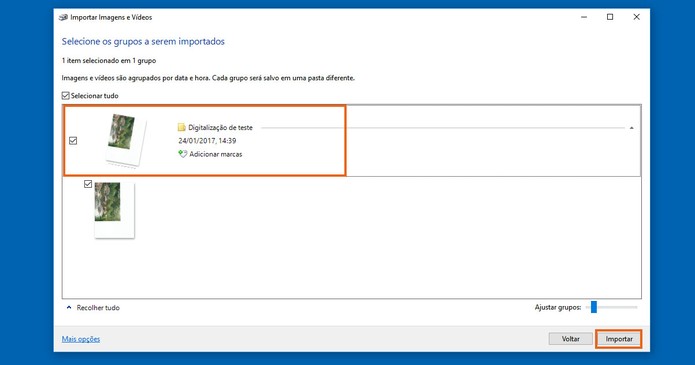Investir em uma multifuncional ou scanner wireless é interessante pela praticidade de digitalizar seus documentos e fotos sem precisar depender de cabos. Dessa forma, basta configurar o dispositivo na rede Wi-Fi para comandar tudo pelo computador. A dica é interessante para quem tem muitas fotos antigas, ou reveladas, e deseja manter um acervo pessoal.
Também é ideal para o usuário que guarda muitos papéis em casa e prefere manter uma cópia digital. A digitalização pode ser feita diretamente pelas configurações no Painel de Controle no Windows, sem precisar instalar nenhum software extra. É possível até pré-visualizar e personalizar o tipo de arquivo final, configurando com a resolução (DPI) máxima. Veja todas as dicas neste tutorial.

Passo 1. Primeiro é necessário detectar sua multifuncional ou scanner wireless no computador. Para isso, clique no ícone do menu Iniciar e busque por “Painel de Controle”. Clique na categoria “Dispositivos e Impressoras”;
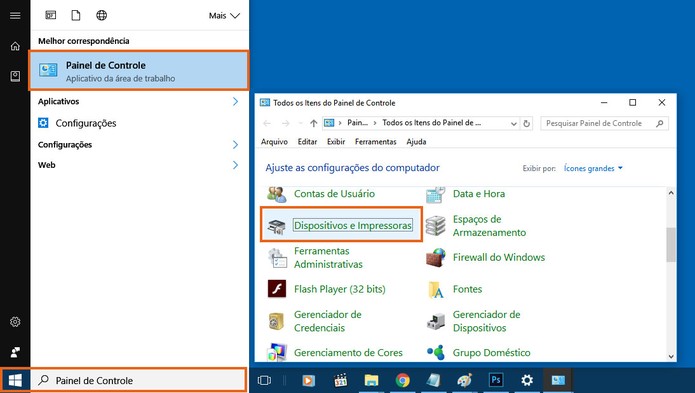
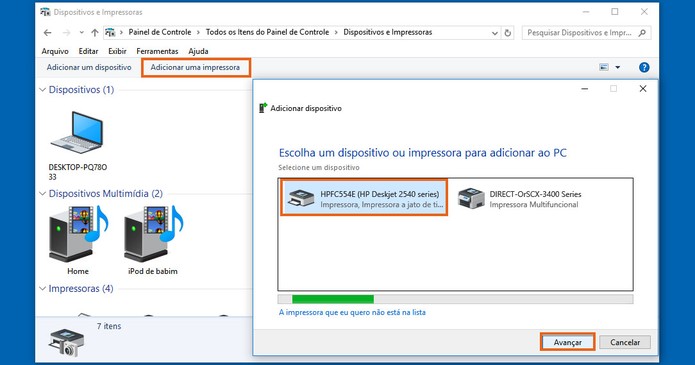
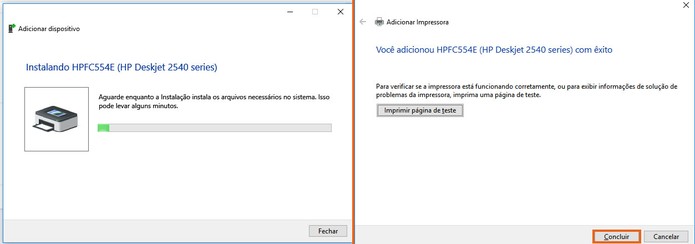
Passo 1. Agora que a digitalizadora está instalada no computador é necessário colocar o documento ou foto nela. Para isso, deixe o papel com a parte importante virada para baixo, que é onde passa o sensor. Garanta que a multifuncional ou scanner estejam ligados e com a conexão wireless ativada;

Passo 2. Agora abra novamente o “Painel de Controle” e encontre a categoria “Dispositivos e Impressoras”;
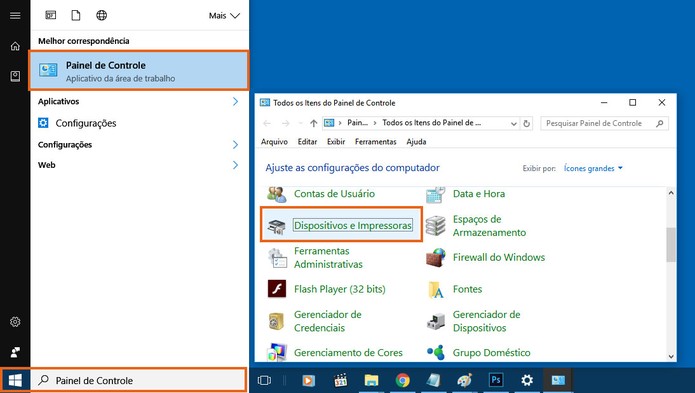
Passo 3. Clique com o botão direito do mouse no dispositivo adicionado. Em seguida selecione “Iniciar Verificação”;
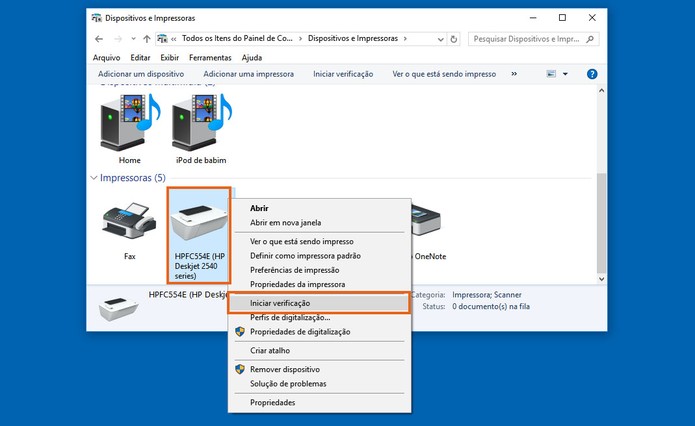
Passo 4. Será aberta uma tela de digitalização. No botão “Visualizar” é mostrada uma prévia de como a digitalização vai ficar, podendo arrastar as laterais para recortar apenas a parte que interessar. Nas configurações é possível personalizar o formato de cor (Colorida ou preto e branco), tipo de arquivo final (JPG, BMP, TIFF ou PNG) e ainda escolher a resolução. Ajuste também o brilho e contraste. Quando estiver tudo certo, clique em “Digitalizar”;
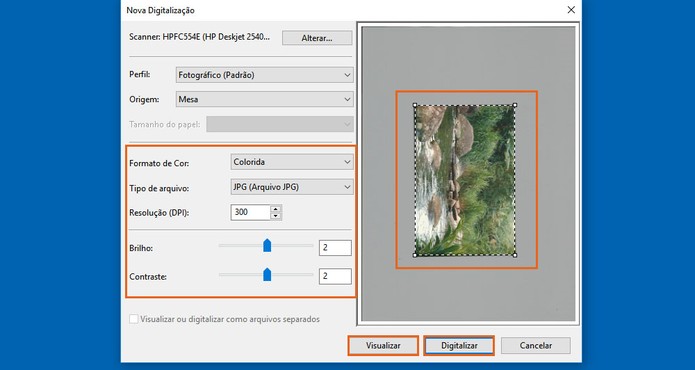
Passo 5. Aguarde o fim da digitalização. Será mostrada uma ferramenta para importar e salvar a imagem/documento no seu computador. Para isso, marque a caixa de texto em “Examinar, organizar e agrupar itens para importação” e depois clique em “Avançar”;
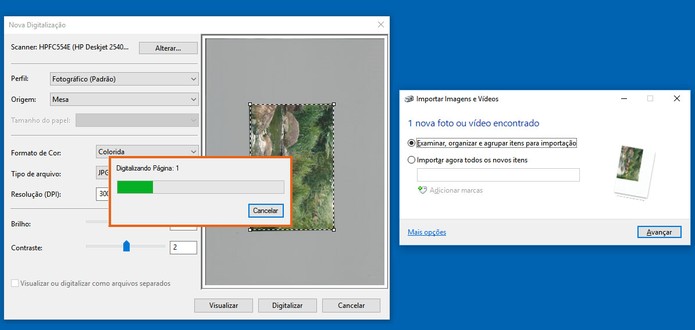
Passo 6. Você pode alterar o nome da imagem para organizar melhor, confirmando em “Importar”. Ao final, será aberta a pasta com a digitalização salva no computador.